User manual
Cobssoft Order is an order rasing app for Zoho Books which simplifies order raising process. Anyone using zoho books can ask their customer to raise orders directly from Cobssoft Order app.
Getting started
- This app can only be used if the zoho books is configured properly. For more information on how to setup zoho books for Cobssoft Order App here.
- To use cobssoft order app, one need an authentication token. An authentication token is security key which enables app to communicate with zoho books.
Setting up organisation
- Copy and paste authentication token supplied by your vendor in the provided text box.
- Authentication token is a hexadecimal number and the text turns to red when wrong hexadecimal key is entered.
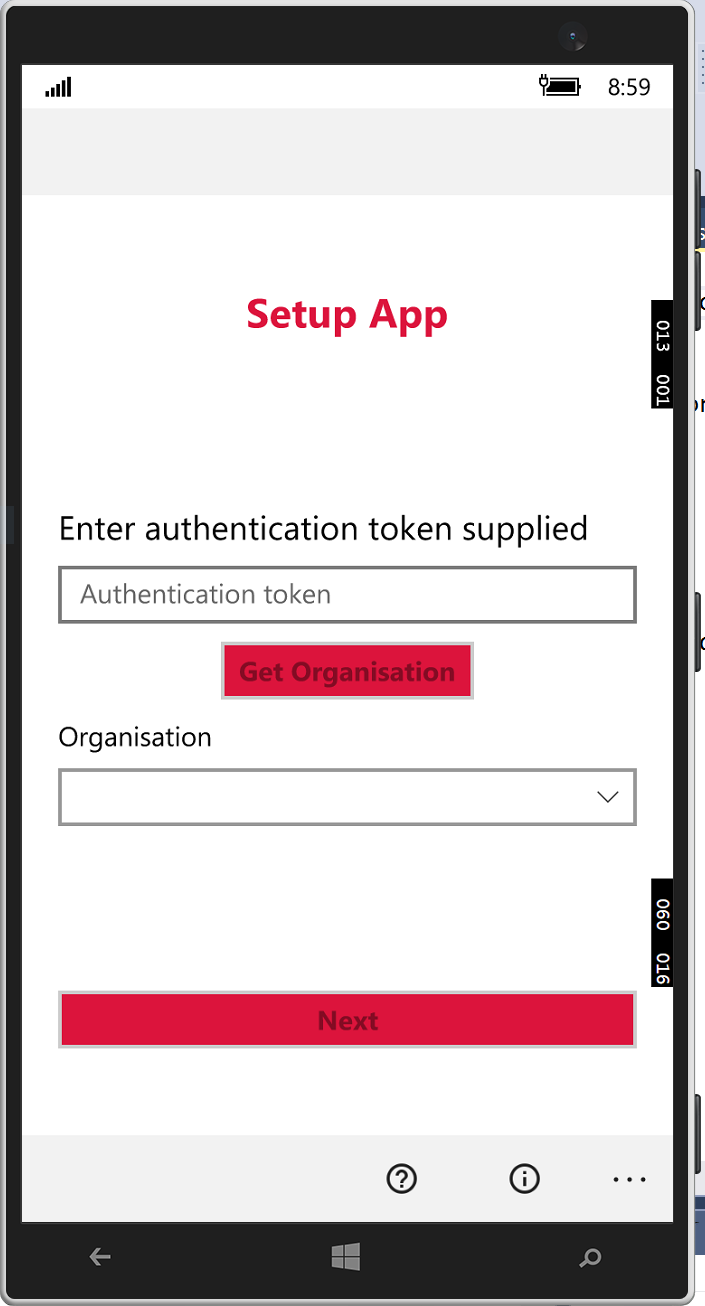
- Press ‘Get Organisation’ button to load the list of organisations.
- Default the first organisation is selected. Typically it is recommended one organisation for an authentication string. If more than one organisations are displayed please select appropriate from the dropdown.
- Press ‘Next’ button to move ‘Login’ page.
Login into Cobssoft Order app
- Every user requires a username and password to login to zoho books and access their orders. Enter username and password in respective text boxes.
- The ‘Save username and password option’ enables to save your username and password locally and prevents you to enter credentials every time you access the app.
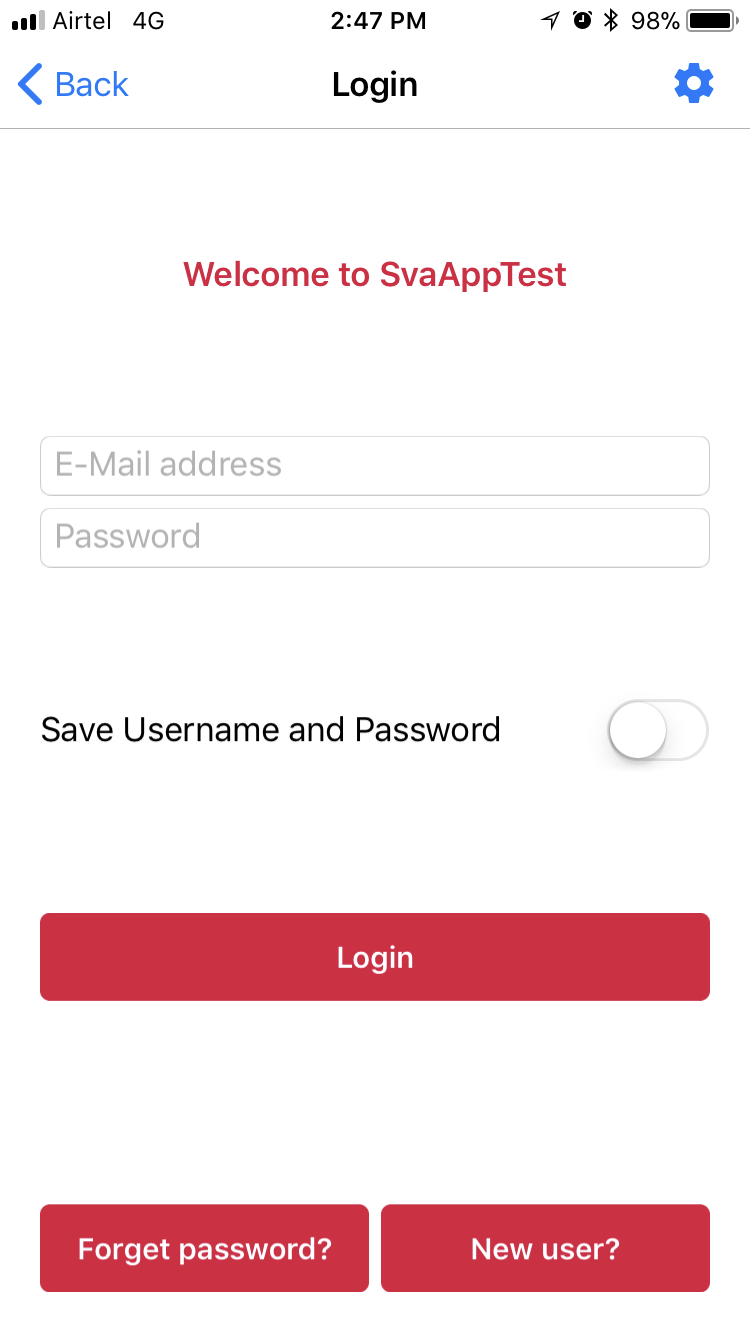
- Pressing ‘Login’ button will leads to ‘Home’ screen if your authentications is successful.
Signing up for new users
- If you are using for the fist time press ‘New user?’ button to sign up for first time.
- Your username is your e-mail id which should be configured already in zoho books. Please contact your vendor if your e-mail id is not configured already.
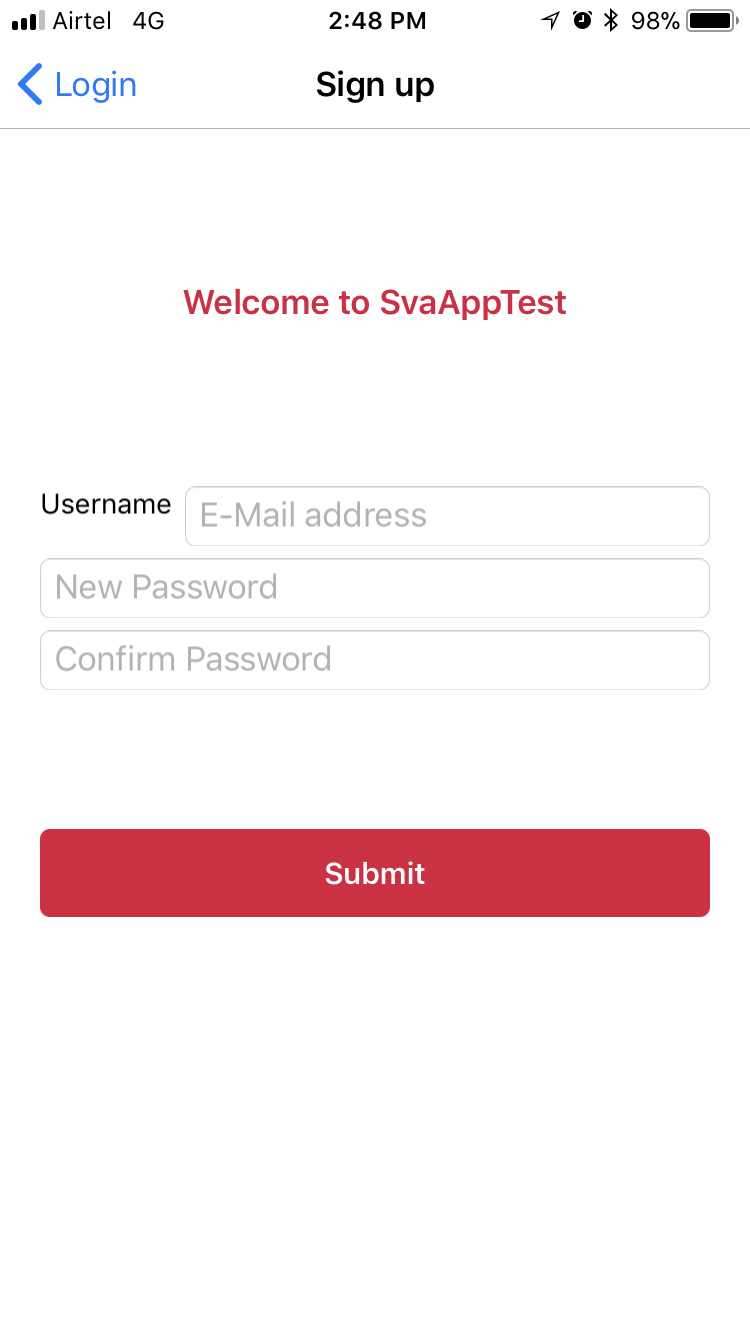
- Enter password and confirm password in the respective text boxes and press ‘Sign up’ button to signup for first time. Note: The password you entered are encrypted and stored in you zoho books contacts account.
- Once you successfully signed up you will directly lead to ‘Home’ screen.
Forget password
- This app enables a user to retrieve their password if they don’t remember their passwords.
- From the ‘Login’ screen press ‘Forget password?’ button to open forget password page. Enter your username (e-mail id) in the provided box and press ‘Send’ button. This will send your password to registered email address.

Home View
- The main view of the app is divided into four parts ‘Home view’, Order view’, ‘Items view’ and ‘More options’. Press the tab to open the respective view to show.
- Home view page provides the summarized information about the dealing with your vendor.
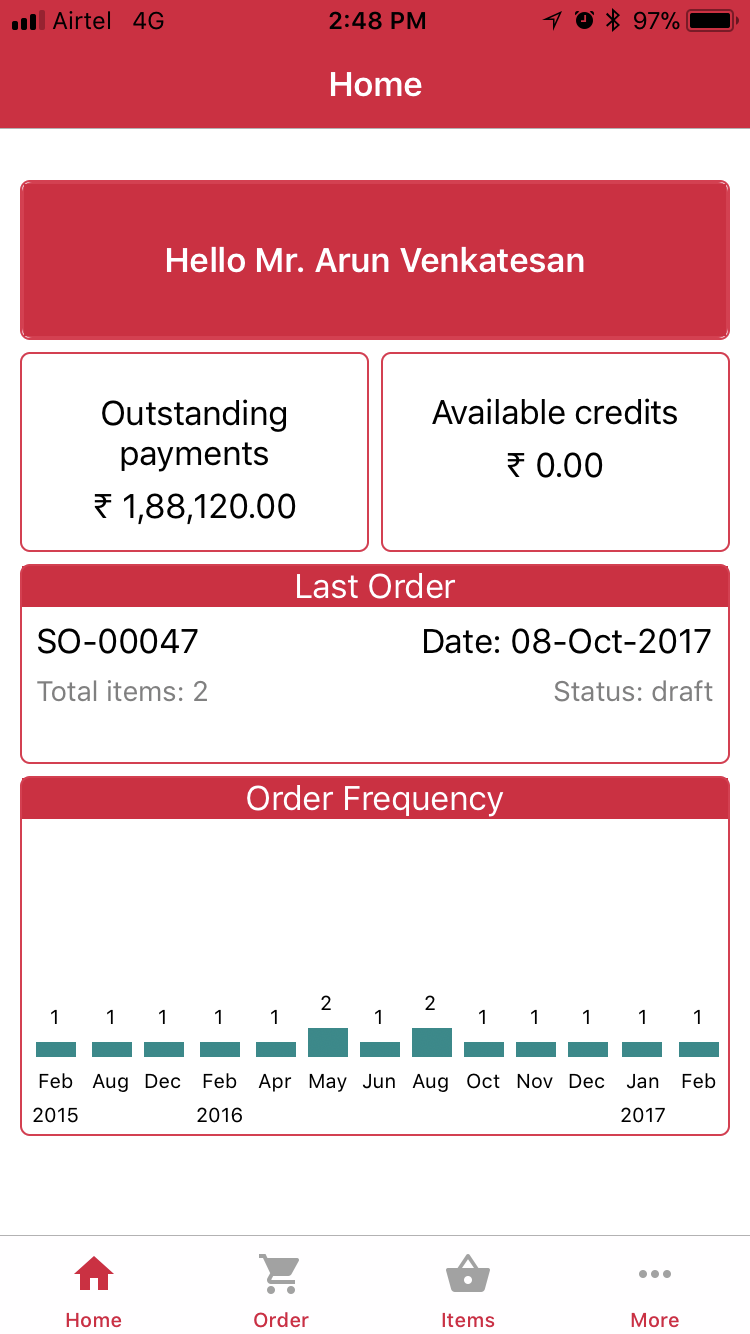
- The ‘Overdue’ section shows the amount to be paid and the ‘Credits available’ section shows the credits raised by your vendor.
- The ‘Order frequency’ sections shows how may order are raised per month.
Order View
- Order views show the list of orders raised with the vendor. Touch or press any order to show the detail view of the order.
- You can perform the tasks ‘Add order’, ‘Search order’ and ‘Refresh order’ from the toolbar.
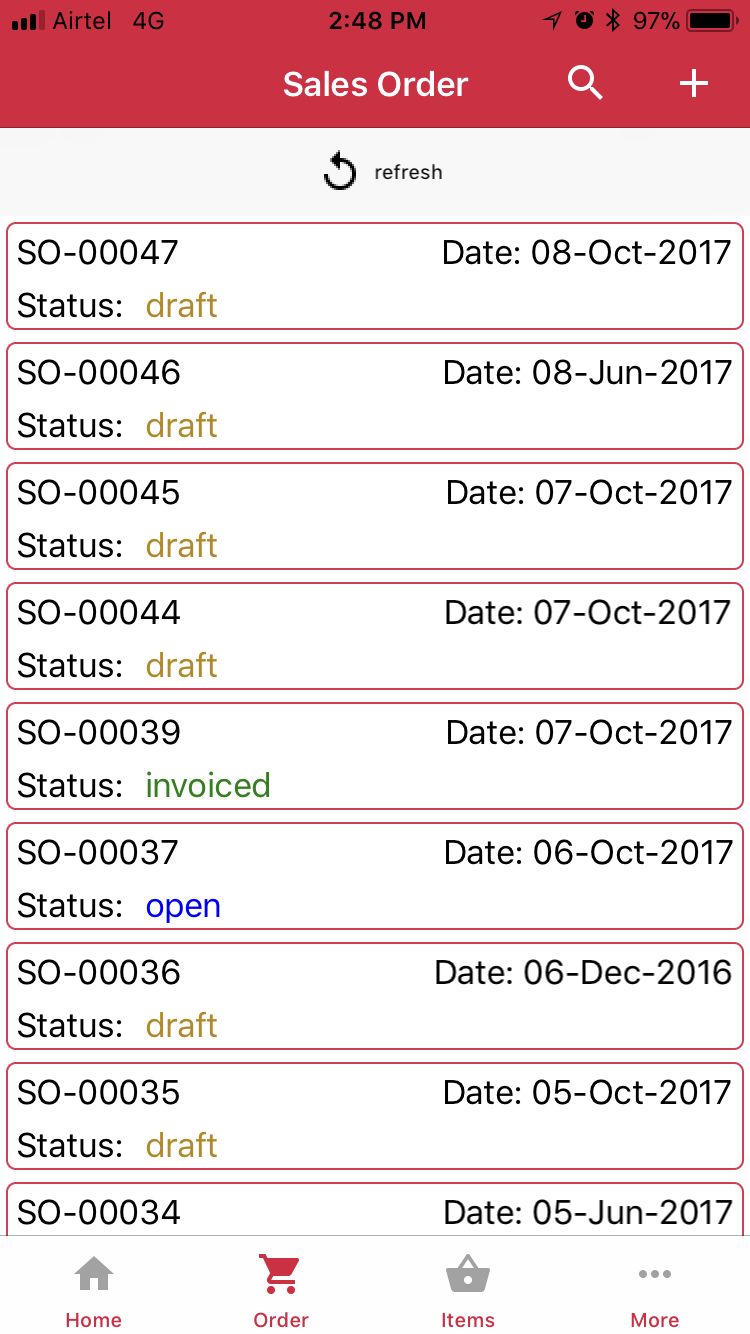
- Press the ‘Search icon’ on the toolbar to reveal the search text box. Orders can be either searched by sales order number or the sales order date.
- Pull down the list to refresh from zoho books (Pull option will not work in windows phone, use refresh icon)
Order detail view
- Shows the detailed information of a sales order such as the order date, billing address and shipping address and list of items ordered.
- You can also perform ‘Edit’ or ‘Delete’ sales order from the order detailed view.
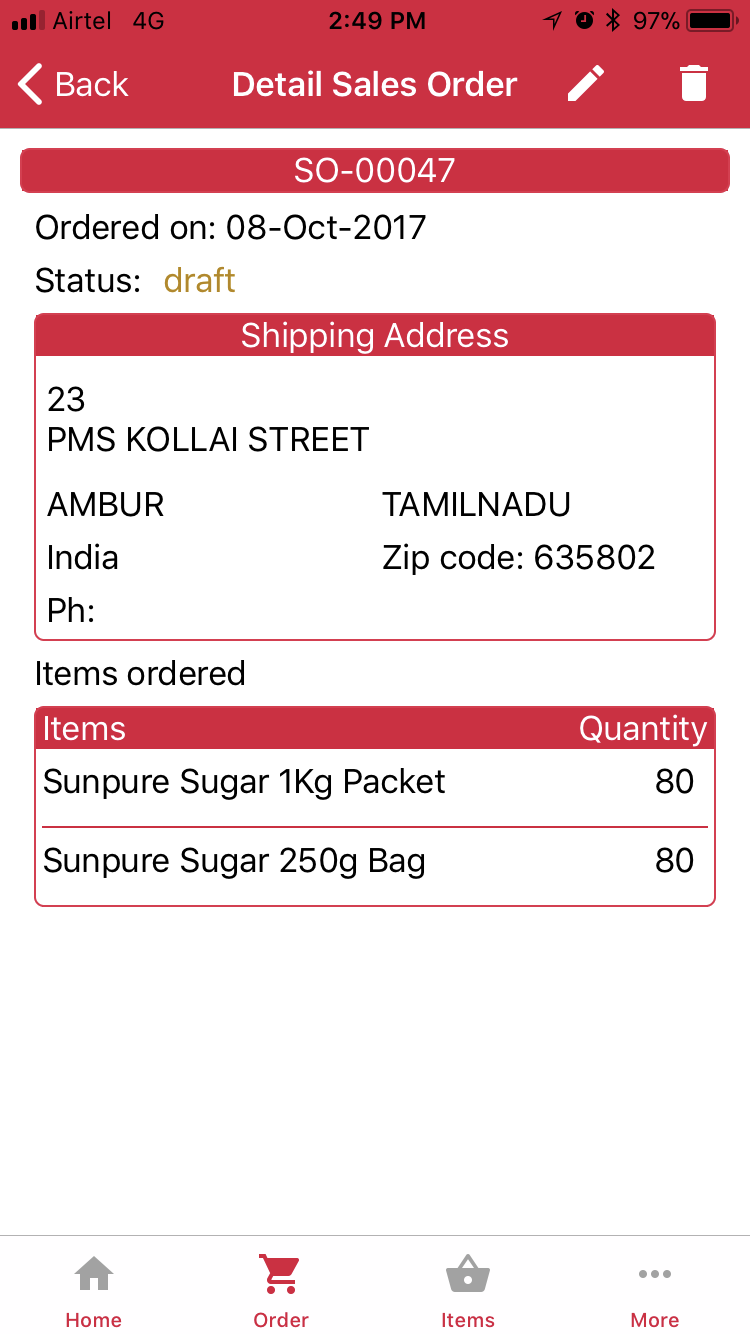
Add or Edit sales order
- By clicking ‘add icon’ from order view and ‘edit icon’ from order detail view will show the ‘Add or Edit sales order view’.
- Select the order date from the date time picker and add items to the order by pressing ‘Add item’ button which shows the ‘Select item view’. The ‘Select item view’ enables to select the multiple items at once.

- Enter the quantity for each item and press ‘Submit’ button to submit the order.
Items View
- ‘Items view’ shows the list of items.
- Press the ‘Search icon’ on the toolbar to reveal the search text box. Items can be either searched by item name or unit.
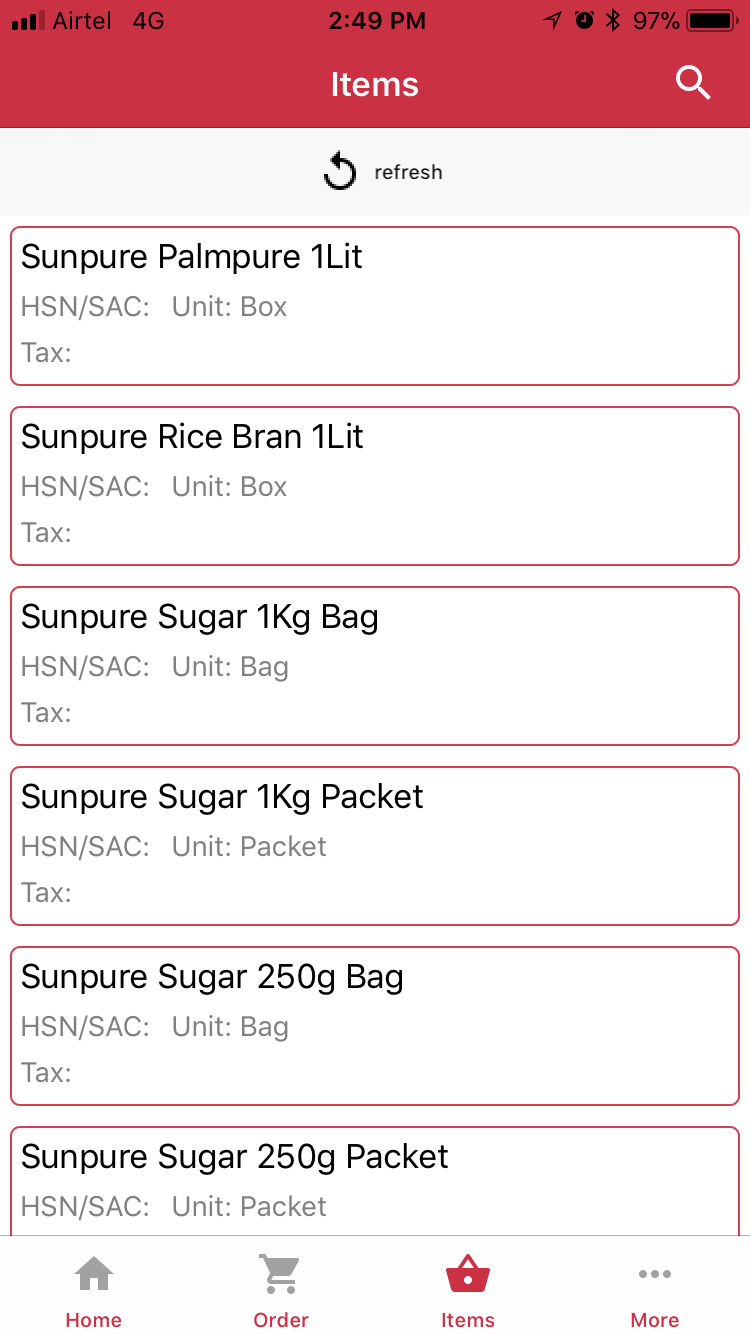
More options
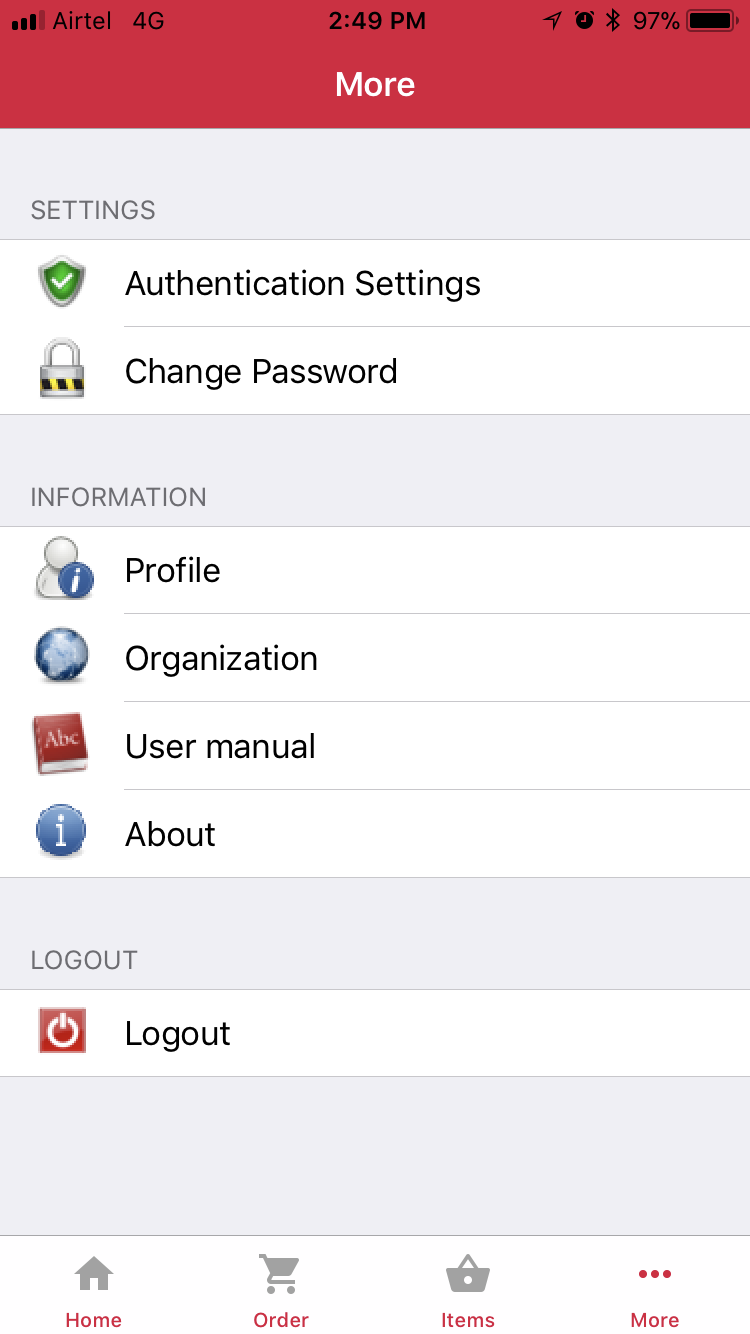
- ‘Authentication settings’ option enables to change the new authentication token. Updating authentication will leads to login screen to re-login again.
- ‘Delete organisation’ button enables to remove the organisation entirely from the app.
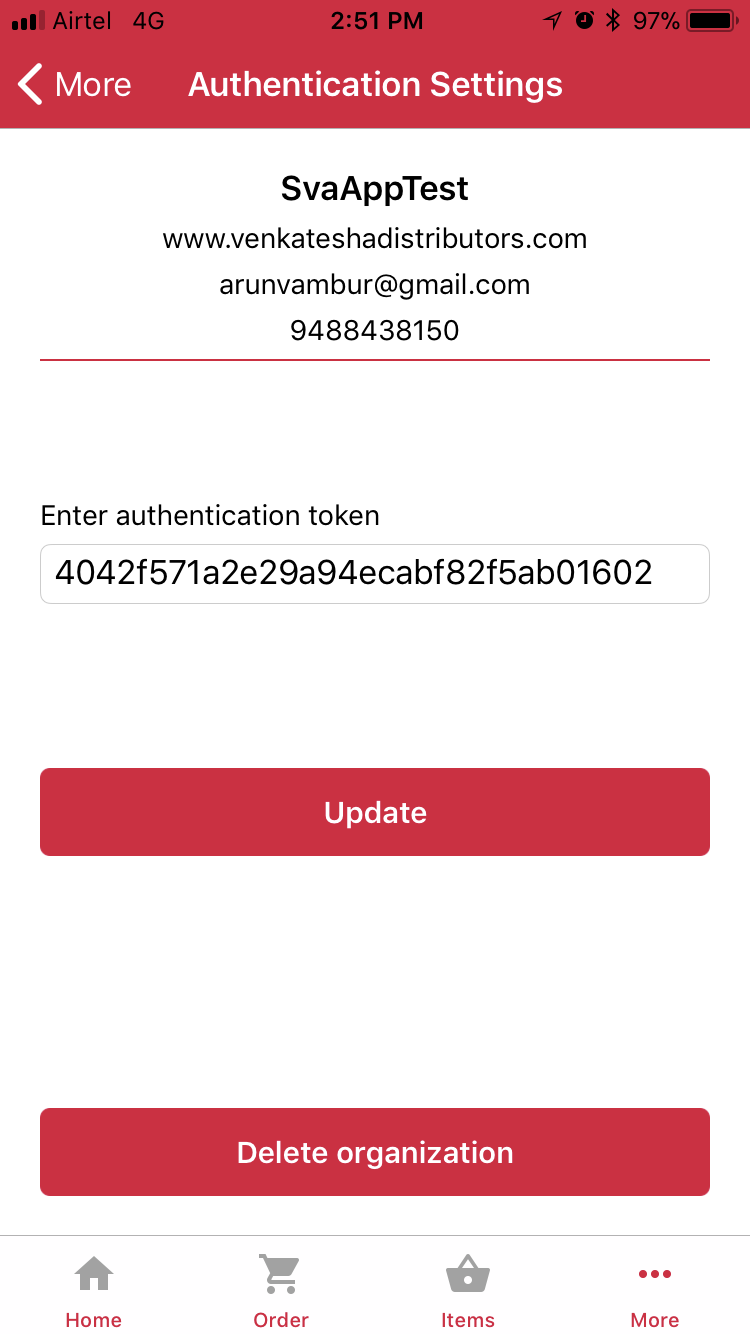
- You can change the password by pressing ‘Change password’ option. Enter current password, new password and confirm password to change the password.
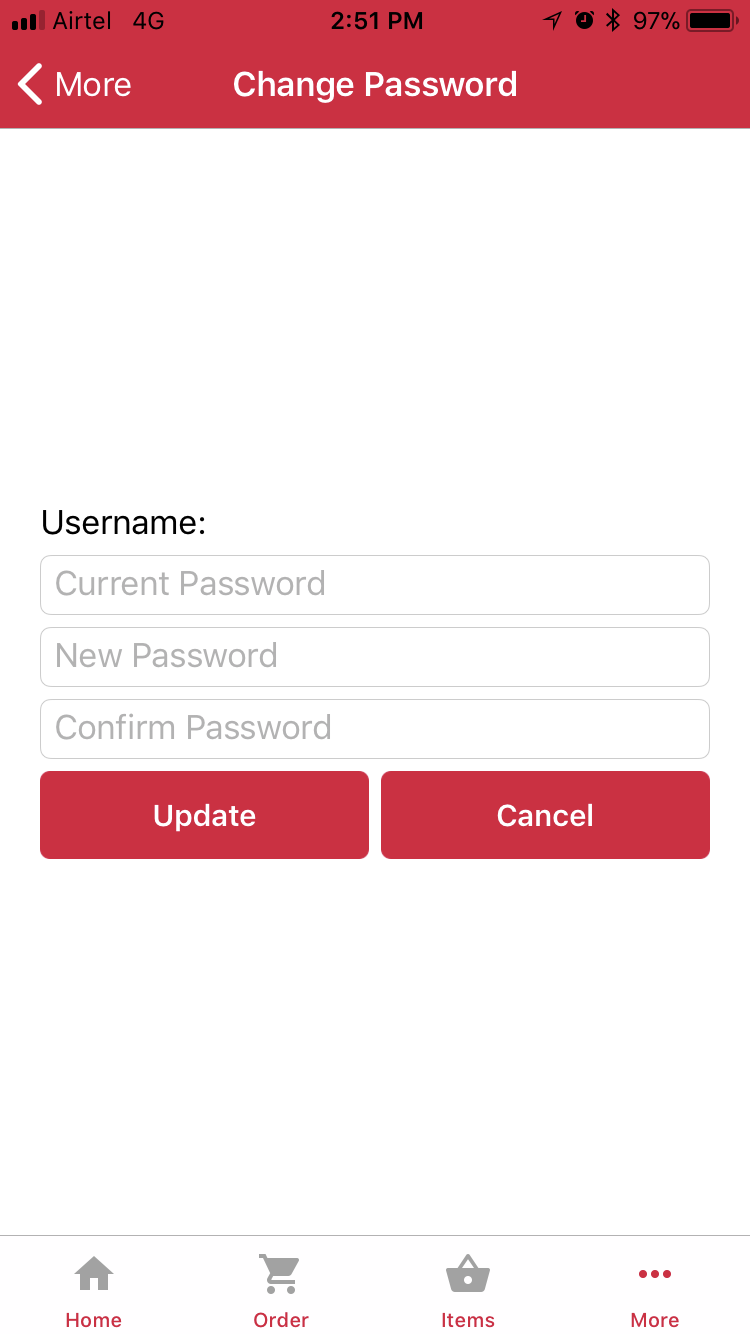
- ‘Profile’ and ‘Organisation’ option shows information about your current profile and organisation profile respectively.
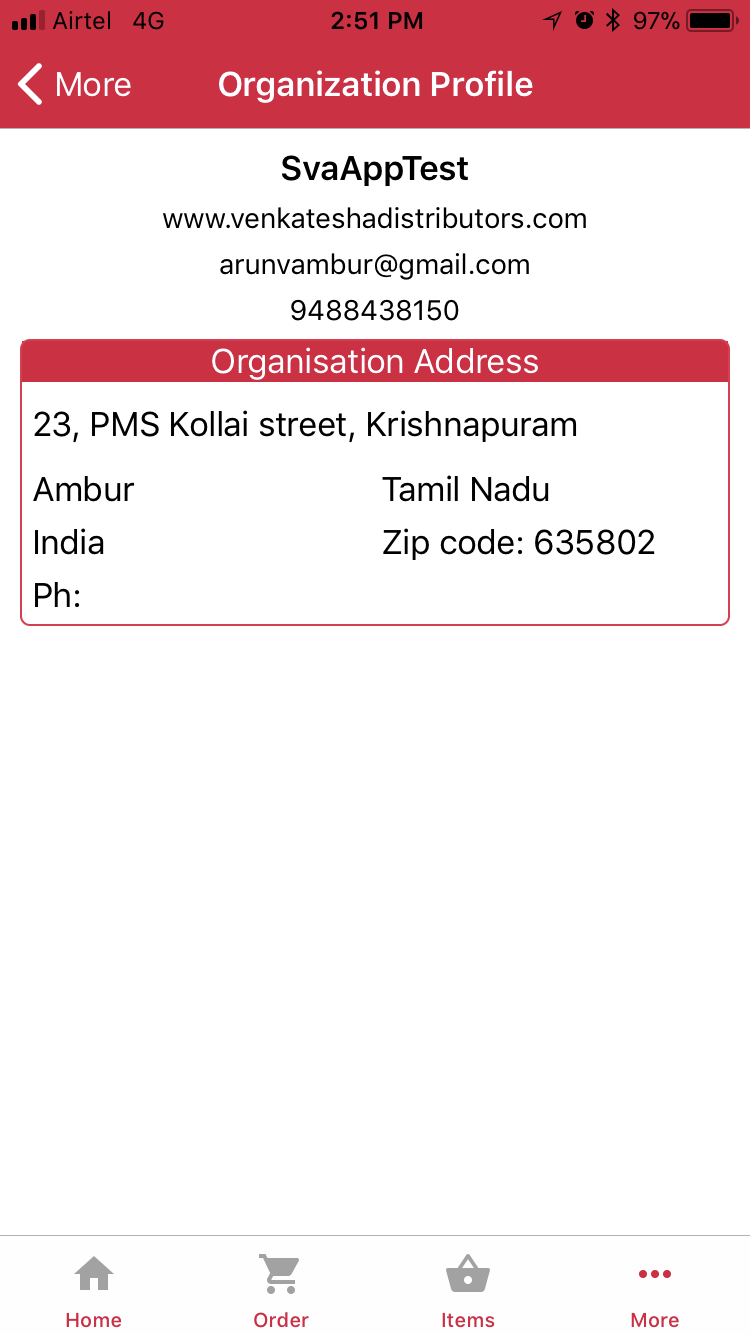

- ‘User manual’ display the user manual for the app(current document).
- ‘About’ shows the information about the app.
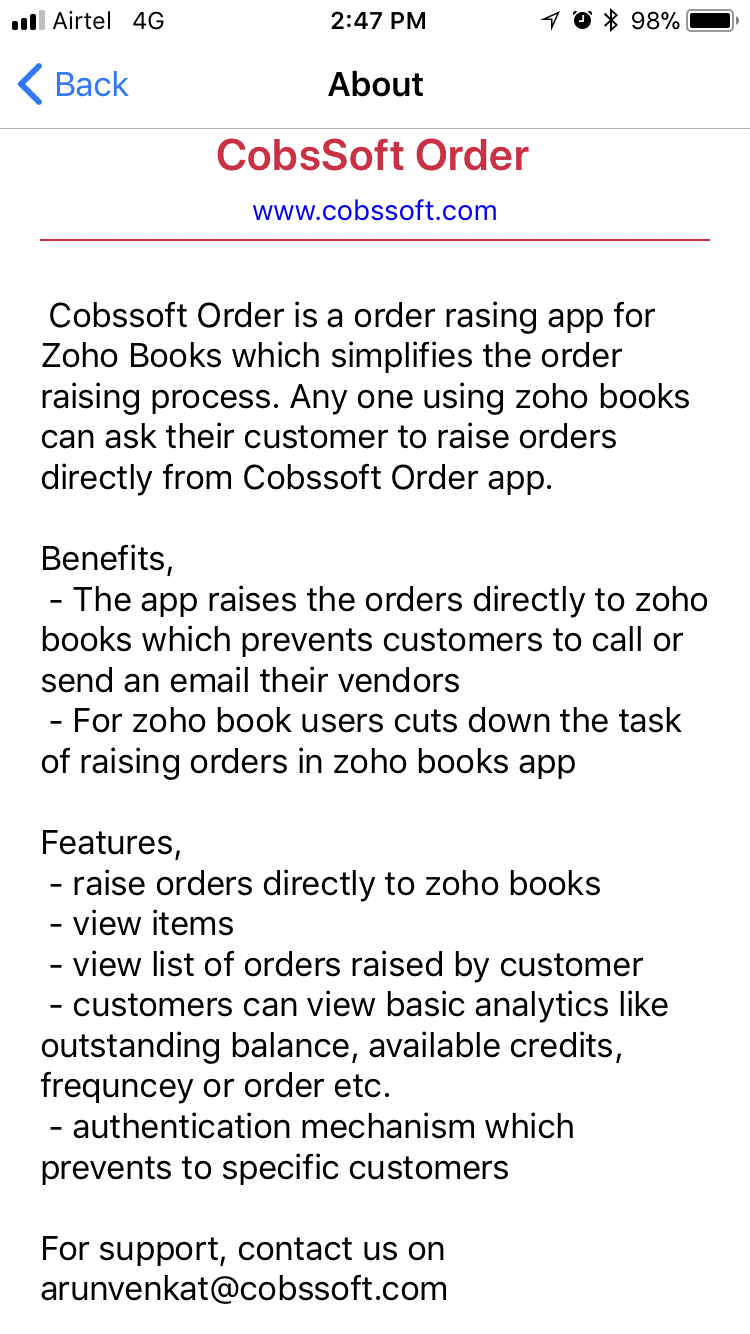
- By pressing ‘Logout’ will logs out of the app.